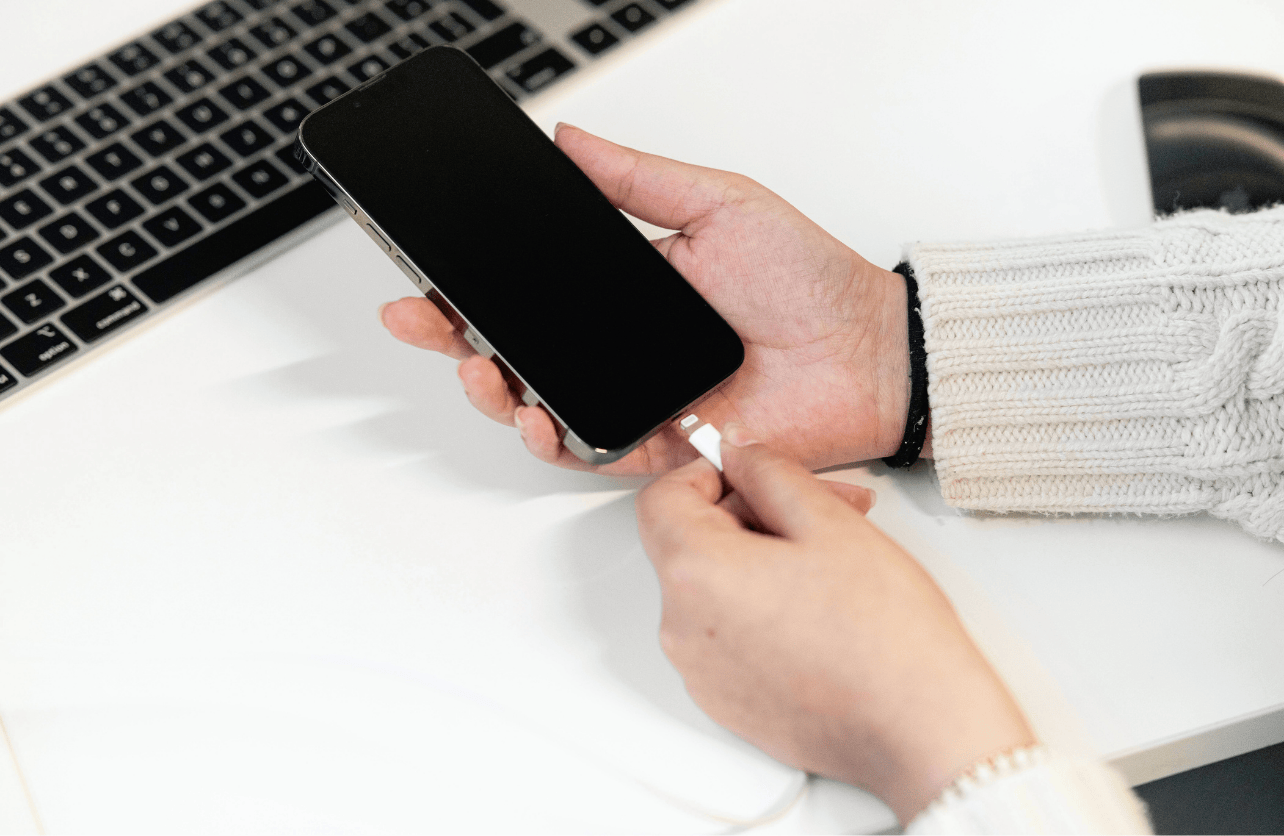Whether you’re freeing up space on your iPhone or simply want to back up cherished memories, transferring your photos to a PC is a smart move. Fortunately, there are several easy ways to copy pictures from your iPhone to your Windows computer—both wired and wireless. The best method depends on how often you plan to do it, how many photos you’re moving, and your preference for simplicity or control.
Here’s a detailed breakdown of the most effective ways to transfer photos from iPhone to PC, along with tips to make the process smoother.
1. Using a USB Cable (Wired Transfer)
This is the most straightforward and reliable method, especially if you’re transferring a large number of photos at once.
Option A: Via Windows Photos App
Plug your iPhone into your PC using a Lightning-to-USB cable.
Unlock your iPhone. If prompted, tap “Trust This Computer” on your phone.
On your PC, open the Photos app (search for it in the Start menu).
Click Import in the top right corner, then select “From a USB device.”
Your PC will search for available images. Once it loads thumbnails, you can select all or choose specific photos.
Choose the folder where you’d like to save them, then click Import Selected.
This method is great if you want the system to organize your images automatically by date or album.
Option B: File Explorer for Manual Transfers
Connect your iPhone to your PC and unlock it.
Open File Explorer and go to This PC. Your iPhone will appear under “Devices and drives.”
Double-click your iPhone, go into Internal Storage, then open the DCIM folder.
You’ll see one or more folders with your image files (named something like 100APPLE).
Select the photos you want and drag them into a folder on your PC.
File Explorer is best if you prefer manual control or want to copy specific files without using software.
2. Using iCloud (Wireless Transfer)
This option is incredibly convenient if you prefer a wireless solution and regularly back up your photos to iCloud.
Option A: iCloud for Windows
On your iPhone, go to Settings > [Your Name] > iCloud > Photos and enable iCloud Photos.
On your PC, download and install iCloud for Windows from the Microsoft Store or Apple’s website.
Sign in with your Apple ID, then check Photos and click Options.
Make sure “iCloud Photo Library” and “Download new photos and videos to my PC” are enabled.
Click Apply, and a new iCloud Photos folder will appear in File Explorer.
Photos stored in iCloud will automatically sync to this folder as long as you’re connected to the internet.
Option B: iCloud.com
On your iPhone, verify that iCloud Photos is enabled.
On your PC, go to iCloud.com in any browser.
Sign in with your Apple ID, then click on Photos.
Select the images you want, then click the Download icon to save them.
This method works well for smaller batches of photos or when you’re using a shared/public computer.
3. Using Third-Party Applications
Third-party apps may be your best bet if you want more flexibility, advanced photo management, or the ability to transfer large libraries frequently.
Option A: iMazing
Download iMazing from iMazing.com.
Connect your iPhone via USB.
Open iMazing and select your device, then click on Photos.
Choose albums or individual photos to export and pick your destination folder.
iMazing also allows you to convert HEIC images to JPEG during transfer, which is helpful for compatibility.
Option B: WinX MediaTrans
Download and install WinX MediaTrans from their website.
Connect your iPhone and launch the software.
Select Photo Transfer, pick your images, and export.
This tool is user-friendly and particularly useful if you’re dealing with HEIC-to-JPG conversion or file format issues.
4. Helpful Tips for a Smooth Transfer
Use original Apple cables for best reliability, especially for large transfers.
Keep your iPhone unlocked during the process to avoid connection interruptions.
Check storage space on your PC before starting—especially if you’re transferring high-res images or 4K videos.
Create a dedicated folder for iPhone photos on your PC to keep your imports organized over time.
Consider converting HEIC to JPEG if your PC apps don’t support Apple’s native image format.
Final Thoughts
Transferring photos from iPhone to PC doesn’t require special expertise—just the right method for your needs. If you’re transferring occasionally, a simple USB connection or drag-and-drop via File Explorer is likely your best bet. If you want continuous access across devices, iCloud is a seamless wireless solution. And if you’re a power user or managing large libraries, third-party tools offer added control and speed.
No matter which route you take, the peace of mind that comes from backing up your memories is well worth the few extra clicks.