How to Format a USB Drive That Doesn’t Show Up on Your Computer

USB drives are incredibly handy for transferring files and storing data. However, it can be frustrating when your drive doesn’t show up on your computer. Fortunately, there are steps you can take to troubleshoot and format a drive that isn’t being recognized. Here’s a simple guide to getting your drive back in working order.
Check Your Connections
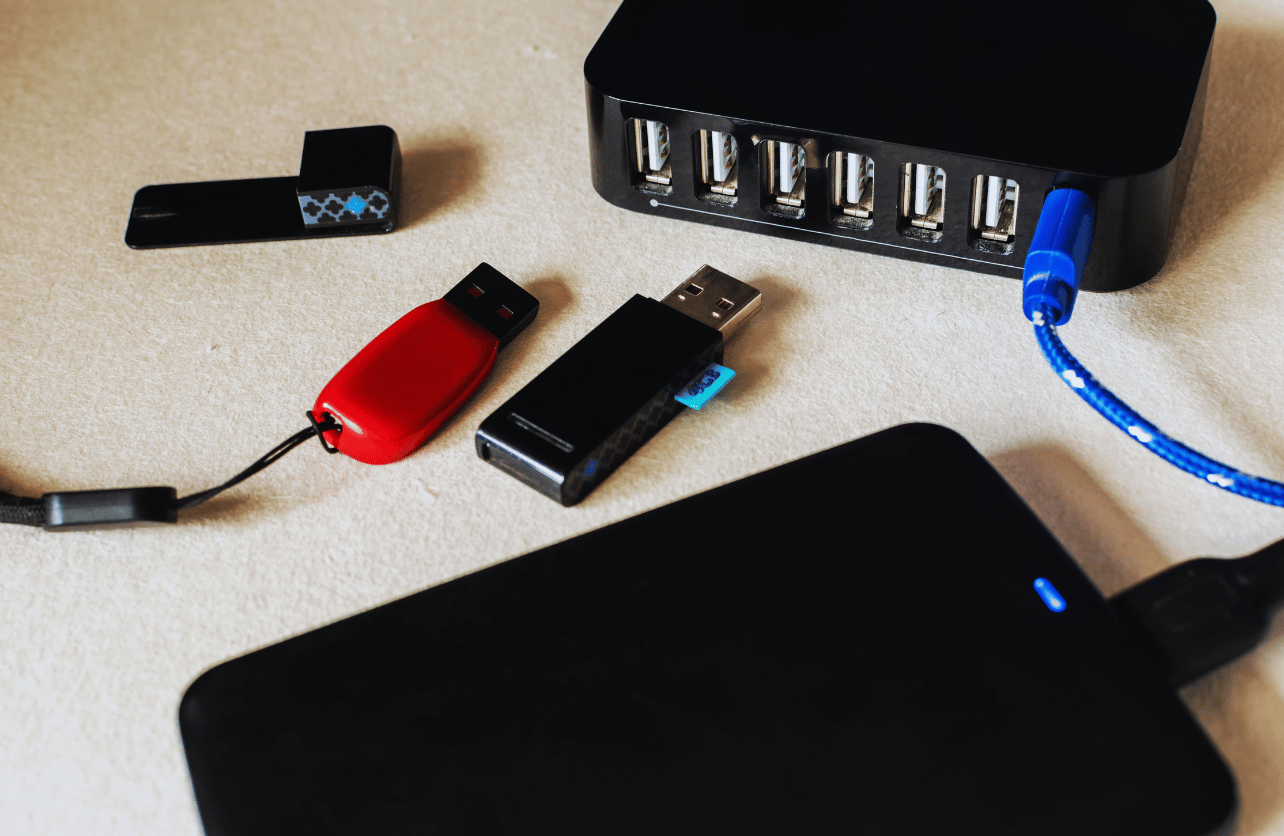
Before diving into more complex solutions, start with the basics. Ensure that your USB drive is properly connected to the computer. Sometimes, a loose or faulty connection can be the culprit.
- Try Different Ports: Plug the USB drive into a different USB port on your computer. Some ports may have better connectivity than others.
- Use a Different Computer: Test the USB drive on another device to see if the issue is specific to one machine.
- Inspect the Drive: Check for any visible damage on the USB drive. Physical damage could prevent it from working properly.
Update Your Drivers
An outdated or corrupt driver can prevent your USB drive from appearing on your computer. Updating the driver can often resolve the issue.
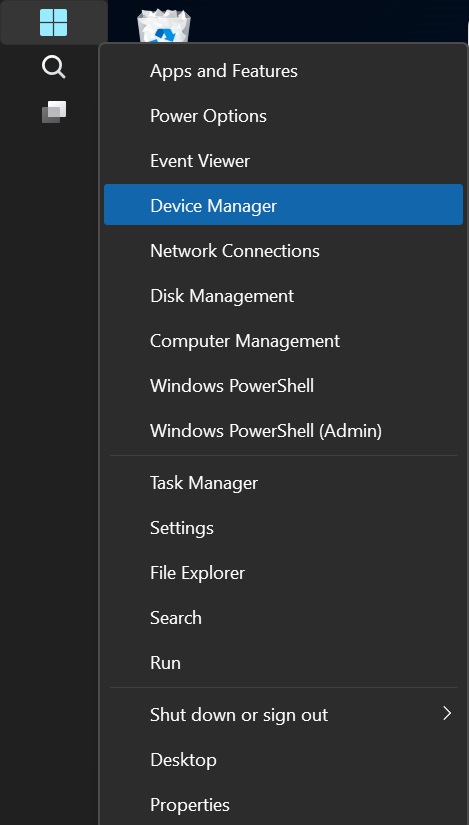
- Open Device Manager: Right-click the Start button and select Device Manager from the menu.
- Find Your USB Device: Look under “Universal Serial Bus Controllers” for your USB drive. It may also be listed under “Disk drives” or “Unknown devices.”
- Update Driver: Right-click on the USB device and select “Update driver.” Choose “Search automatically for updated driver software” and let Windows find the appropriate driver.
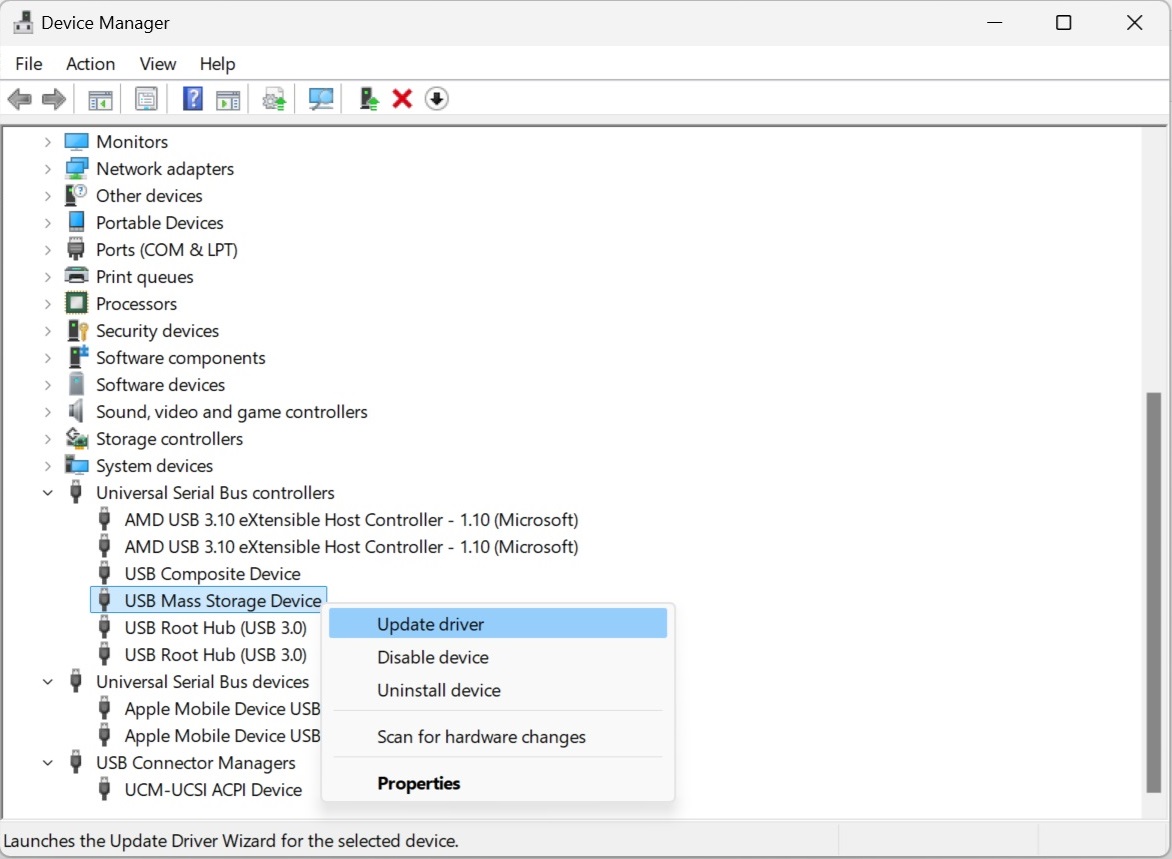
Assign a Drive Letter
If your USB drive appears in Device Manager but not in File Explorer, it may not have a drive letter assigned. Assigning a drive letter can make it visible.
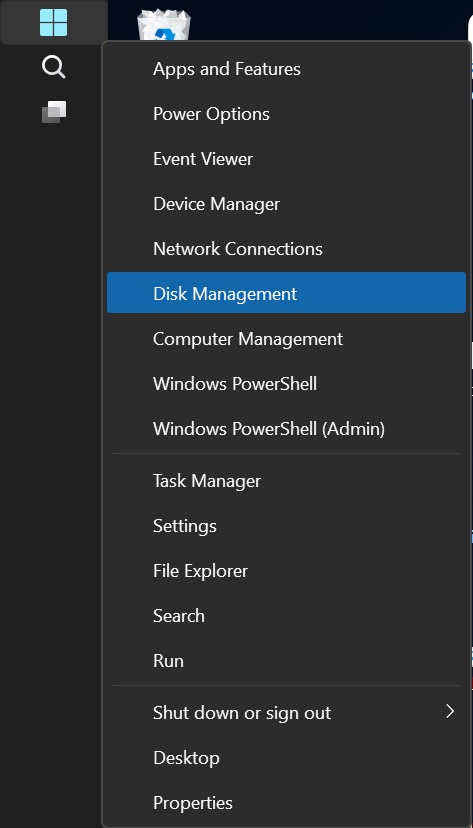
- Open Disk Management: Right-click the Start button and select “Disk Management.”
- Find Your USB Drive: Look for your USB drive in the list of disks. It may be labeled as “Removable” or “Unallocated.”
- Assign a Drive Letter: Right-click on the USB drive and select “Change Drive Letter and Paths.” Click “Add” and choose a drive letter from the dropdown menu. Click “OK” to assign the letter.
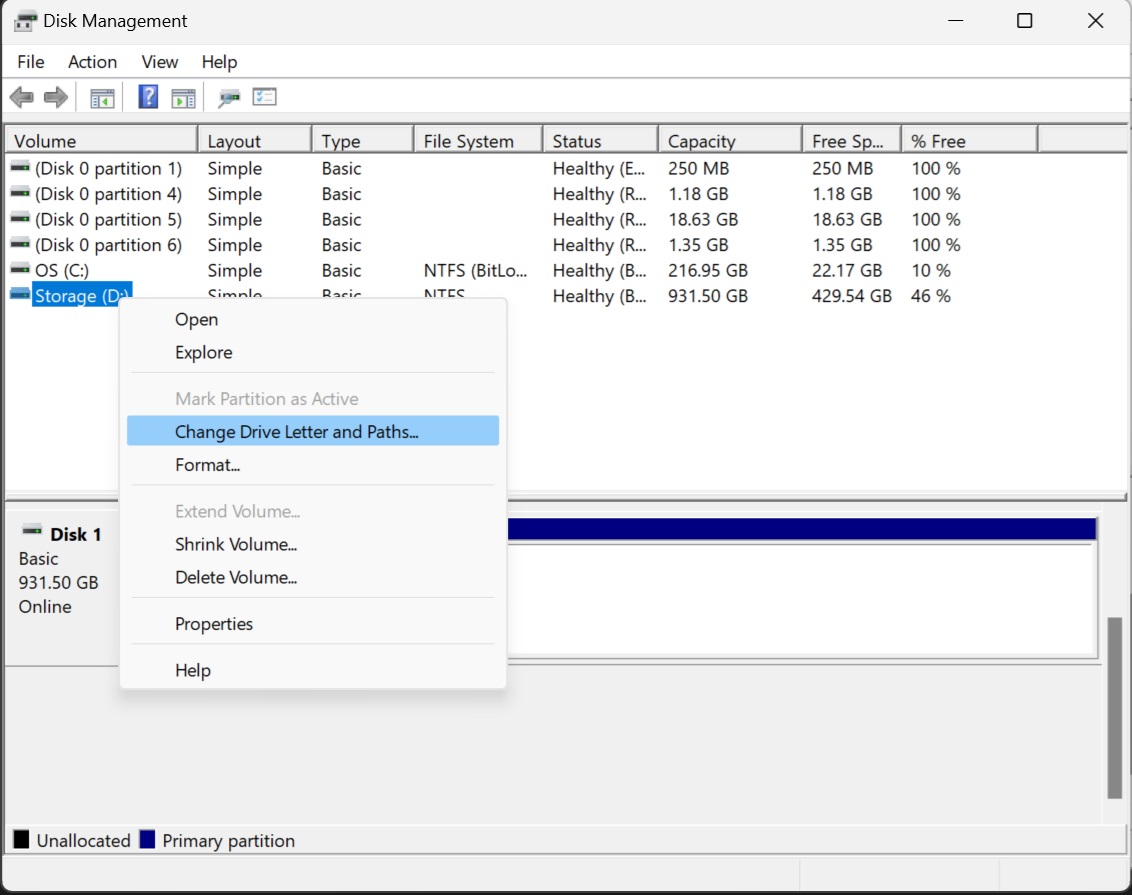
Format the USB Drive
If your USB drive is recognized but not accessible, it might be corrupted. Formatting the drive can resolve this, but keep in mind that formatting will erase all data on the drive. Be sure to back up any important files if possible.
- Open Disk Management: Right-click on the Start button and select “Disk Management.”
- Locate Your USB Drive: Find your USB drive in the list of disks.
- Format the Drive: Right-click on the USB drive and select “Format.” Choose the file system you want (such as NTFS or FAT32) and give the drive a name. Check the “Quick Format” option for a faster process, then click “OK” to begin formatting.
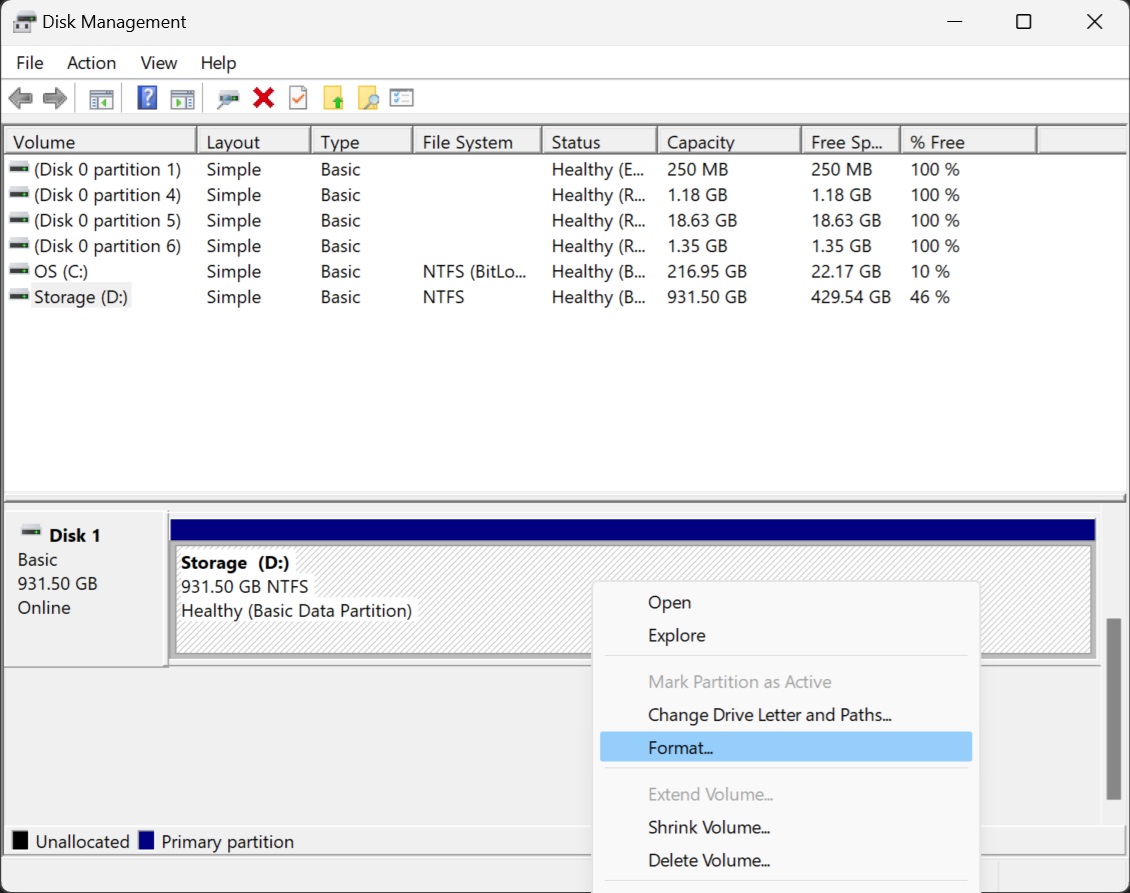
Use Diskpart Command
If the above steps don’t work, using the Diskpart command can help resolve deeper issues.
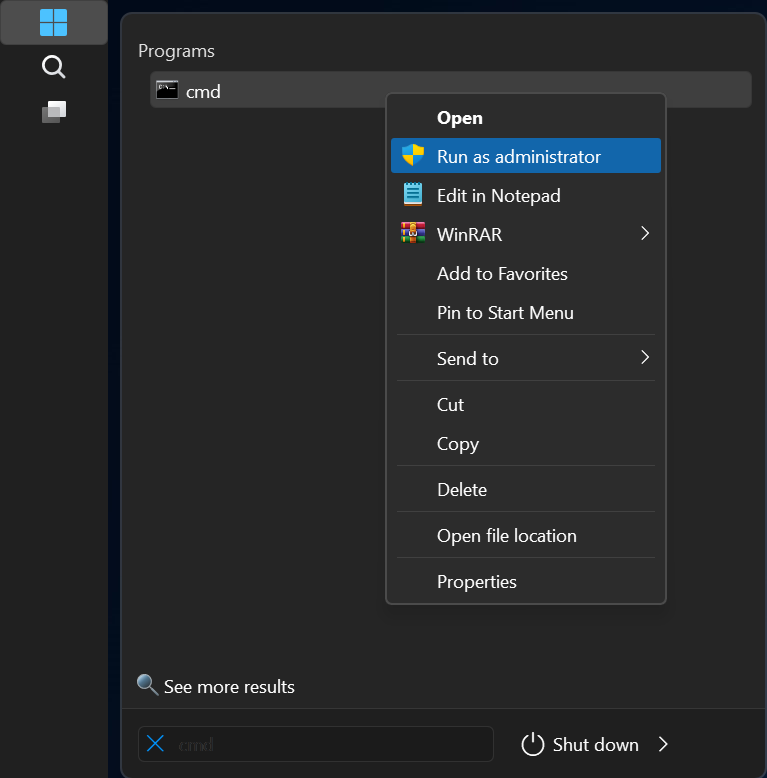
- Open Command Prompt as Administrator: Type “cmd” in the search bar, right-click on “Command Prompt,” and select “Run as administrator.”
- Enter Diskpart: Type
diskpartand press Enter. - List Available Disks: Type
list diskand press Enter to see all connected drives. - Select Your USB Drive: Type
select disk X(replace X with the number corresponding to your USB drive) and press Enter. - Clean the Drive: Type
cleanand press Enter to remove all partitions and data from the drive. - Create a New Partition: Type
create partition primaryand press Enter. - Format the Drive: Type
format fs=ntfs quick(or replace ntfs with fat32) and press Enter. - Assign a Drive Letter: Type
assignand press Enter to assign a new drive letter.
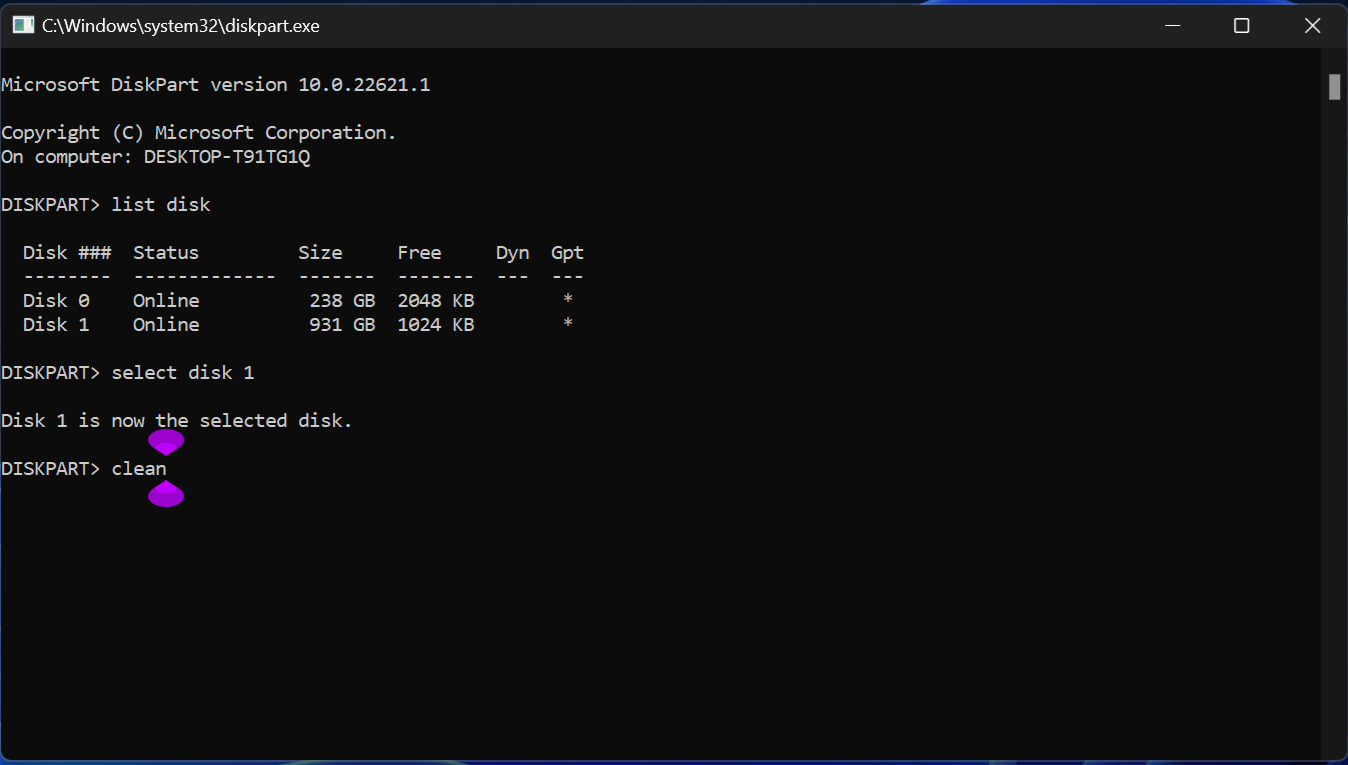
Check for Hardware Issues
If your USB drive still doesn’t show up, it might have hardware issues. Inspect the drive for physical damage, and if necessary, consult a professional for data recovery or repair.
Final Thoughts
Dealing with a USB drive that doesn’t show up can be frustrating, but by following these steps, you can often resolve the issue and get your drive working again. Remember to regularly back up your data to prevent loss in case of future problems.
Your Trust, Our Core Commitment
At Rising Tech, earning and maintaining your trust is the cornerstone of our mission. We're dedicated to transparency, impartiality, and the relentless pursuit of truth in every article, review, and recommendation we publish. Our commitment to these principles ensures that you, our valued reader, are always equipped with reliable and unbiased information. Let us be your trusted guide in the ever-evolving world of technology.