iPhone Tricks: How To Screen Record on an iPhone
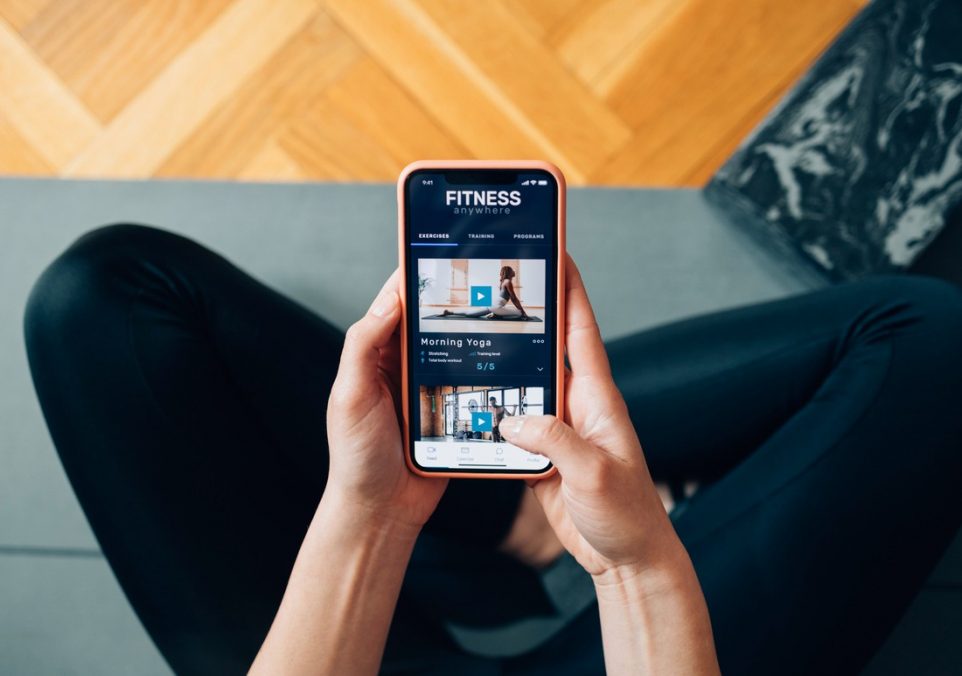
If you’re an iPhone user, you realize how seamless it is to use your device for just about anything. However, did you know you can also screen record video and audio on your iPhone? Screen recording on an iPhone is easy and can be quite useful for creating tutorials, capturing gaming moments, or even capturing bug-related issues for customer service issues.
We’ll go over how to screen record on an iPhone and talk about some of the other useful tricks you can do with the built-in screen recorder. From different editing options to the ability to take a still photo from your recorded video, you’ll soon be saying goodbye to your old, outdated ways of capturing and sharing your iPhone content.
What You’ll Need for iPhone Screen Recording
In general, all you will likely need to start screen recording on your iPhone is to update the operating system to the latest version. Other than that, you’ll want to keep a durable phone case nearby and have your phone charger handy just in case.
Step-By-Step Guide
Once your device is ready with the appropriate settings, you can begin screen recording in a few simple steps:
- Access the Control Center by swiping up from the bottom of your device’s home screen.
- Tap on “Screen Record.” A three-second countdown will begin before recording begins and you will be able to check if your audio is recording before proceeding.
- Once finished, tap the stop button at the top of your device’s screen and confirm that you want to save the recording by tapping “Save” in your Photos app.
Customizing Your Screen Recording
You can also customize your screen recording by adjusting settings in “Settings” > “Control Center” > “Screen Recording.” Here you can decide whether or not your audio will record during a screen recording as well as whether or not a red circle icon appears when recording is taking place.
Other iPhone Tricks
While this blog post focuses on how to best utilize screen recording on an iPhone, there are many other tricks that can be used with any device running iOS that are worth looking into further:
- Take and Edit Screenshots: Take screenshots and edit them with cropping tools or Apple’s markup tool for annotation purposes.
- Managing Notifications: Silence notifications for personal apps in order to remain focused on important tasks or customize how notifications appear on your device’s home screen using 3D touching functions.
- Keyboard Shortcuts: Create shortcuts for messages or commonly used phrases via the Keyboards section under Settings on your phone, allowing you to type them faster without having to type them out manually each time.
- Personalize Your Home Screen: Create custom wallpapers and choose the layout of your Home Screen and App Drawer so that it reflects who you are as a person and makes it easier for you to quickly find what you need with minimal effort.
- Access Your Device Remotely: Use the Find My iPhone feature if ever needed, allowing access to information such as its location in case it gets lost or stolen while keeping it secure through password protection as well as sending messages remotely according to specific instructions set beforehand.
Advanced Tips
If you ever need extra help when using advanced features such as screen recording, then consider using some additional confidence-boosting tips like these:
- Test Out Possible Features Ahead of Time: Test out features like rotating between landscape and portrait mode before actually starting a recording session so that any issues can be easily fixed without wasting too much time later on when trying to actually record something important. This way, you don’t have to worry about running into unexpected problems during an important presentation or tutorial video being recorded later on.
- Use a Tripod Stand: Use a tripod stand for stability if possible since this will help make sure that recordings don’t come out blurry due to unintentional movement while filming something important like a tutorial video or presentation material with multiple slides being shown simultaneously onscreen at once. Keeping everything stable also reduces the likelihood of having some sections unintentionally cut out due to mistakes made while attempting to move between different slides too quickly while narrating something else aloud at the same time.
- Record Audio Separately if Possible: If possible, try recording audio separately with another device like a professional microphone instead of relying completely on iPhone’s built-in audio recorder since this will help provide better sound quality overall while also making it easier to re-adjust levels and make adjustments later on if ever needed without having entire recordings being ruined due to unexpected environmental noises being picked up through iPhone’s internal microphone during filming sessions instead.
Additional Tips
Each situation may require different solutions for best results, but following a few easy steps, such as getting organized ahead of time, double-checking all settings before filming starts, and making sure that everyone involved knows what happens during each step of a recording session, should help ensure great results even with limited experience using screen recording features on iPhones and other iOS devices — ultimately resulting in top quality videos regardless of the project at hand! Additionally, remember that having an appropriately protective case, such as an iPhone 13 Pro Max Case, will also help reduce accidental damage when handling delicate devices while creating tutorials or other types of video content being broadcasted online via streaming services like YouTube or Twitch as well!
Conclusion
Screen recording on an iPhone is an incredibly useful tool for both professionals and casual users alike. With the right settings and a few helpful tips, you can easily create tutorial videos, capture gaming moments, or even capture customer service issues with an iPhone. You’ll soon be saying goodbye to old, outdated ways of capturing and sharing your iPhone content and hello to a new world of possibilities.
Your Trust, Our Core Commitment
At Rising Tech, earning and maintaining your trust is the cornerstone of our mission. We're dedicated to transparency, impartiality, and the relentless pursuit of truth in every article, review, and recommendation we publish. Our commitment to these principles ensures that you, our valued reader, are always equipped with reliable and unbiased information. Let us be your trusted guide in the ever-evolving world of technology.