How to Limit CPU, RAM, and GPU Usage in Opera GX
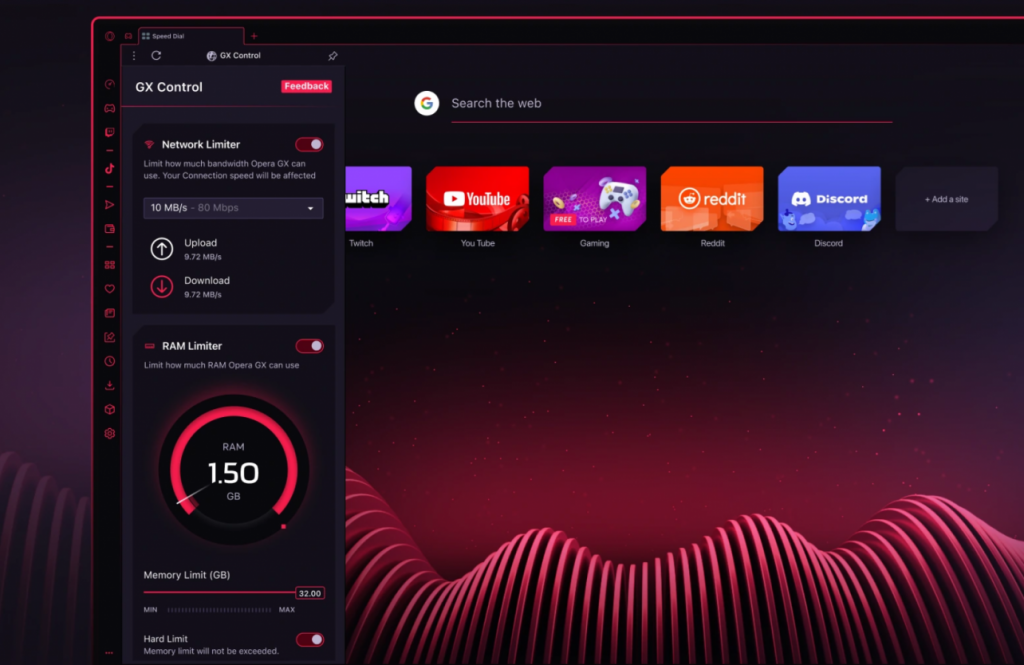
Opera GX is a web browser built with gamers in mind, offering unique features that help control CPU, RAM, and GPU usage. By adjusting these settings, you can improve system performance and keep things running smoothly, especially when gaming or multitasking. Here’s a guide on how to configure Opera GX to limit resource usage for optimal efficiency.
Step 1: Accessing the GX Control Panel
The GX Control panel in Opera GX lets you monitor and adjust the browser’s resource consumption.
- Open Opera GX: Start by launching Opera GX on your computer.
- Open GX Control: On the left sidebar, look for the “GX Control” icon that looks like a speedometer. Click on it to open the control panel.
The GX Control panel is where you’ll find options to limit CPU and RAM usage, keeping them under control so you can allocate more resources to other applications.
Step 2: Limiting CPU Usage
Opera GX lets you set a cap on how much CPU the browser uses, which can help reduce the load on your system’s processor.
- Enable CPU Limiter: In the GX Control panel, find the “CPU Limiter” section and toggle it on.
- Adjust the CPU Limit: Use the slider to choose the maximum percentage of CPU Opera GX is allowed to use.
Note: The CPU limiter is useful for keeping the browser’s background processes in check, allowing your computer to dedicate more processing power to other activities, like gaming or video editing.
Step 3: Limiting RAM Usage
By controlling RAM usage, you can prevent Opera GX from monopolizing memory, which is crucial if you’re running multiple applications.
- Enable RAM Limiter: In the GX Control panel, locate the “RAM Limiter” and toggle it on.
- Set the RAM Limit: Adjust the slider to set the maximum RAM that Opera GX can use.
If you want to ensure that the browser stays within this set limit, enable the “Hard Limit” option, which restricts the browser from using any more memory than specified.
Step 4: Managing GPU Usage
Opera GX doesn’t offer a direct GPU limiter, but you can still control GPU usage by adjusting the hardware acceleration setting.
- Access Browser Settings: Click the Opera menu at the top-left corner and select “Settings” or press
Alt + P. - Go to System Settings: Scroll down to the “Advanced” section and find “System.”
- Disable Hardware Acceleration: Toggle off “Use hardware acceleration when available” to limit GPU load.
Note: Disabling hardware acceleration may affect the performance of certain web applications. Keep an eye on how it affects your browsing experience and re-enable it if necessary.
Additional Tips for Optimizing Performance in Opera GX
Besides the main resource-limiting features, here are a few extra tips to optimize Opera GX for smoother performance:
- Close Unnecessary Tabs: Multiple open tabs can increase resource usage, so close any tabs that you’re not actively using.
- Disable Unneeded Extensions: Extensions run in the background, consuming resources. Disable or remove any extensions that aren’t essential.
- Keep Opera GX Updated: Make sure you’re using the latest version to take advantage of performance improvements and bug fixes.
For a visual guide on optimizing Opera GX’s performance, you might find this video helpful:
Your Trust, Our Core Commitment
At Rising Tech, earning and maintaining your trust is the cornerstone of our mission. We're dedicated to transparency, impartiality, and the relentless pursuit of truth in every article, review, and recommendation we publish. Our commitment to these principles ensures that you, our valued reader, are always equipped with reliable and unbiased information. Let us be your trusted guide in the ever-evolving world of technology.